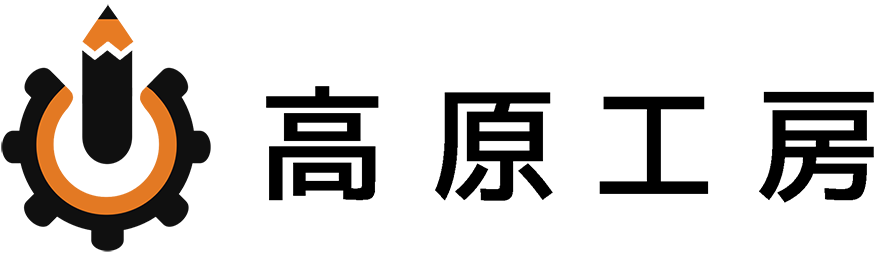皆さんお疲れ様です!

高原さと(@ART_takahara)です!
今回はPhotoshop のトーンカーブなどの色調補正の機能を使った「グリザイユ画法」みたいな絵の作り方をご紹介します。
「グリザイユ」というのは、最初にグレーで明暗をつけておいて、その明暗の上から色を後から別でつけていくという塗り方になります。
今回はトーンカーブや色調補正を使った若干トリッキーな色の付け方を試してみようと思います。
他の動画のコメントで「色の塗り方がわからない」とか、「そういうの(色の塗り方)を教えてほしい」っていうコメントがきていたので、今回は色塗りメインで紹介していきます。
ただ色の選び方っていうところは結構また奥が深いので、色相とか明暗とかの細かい話は別でお話しいたしますね。
全体のイメージをシルエットで描く
まずはいつも通り普通に下書きをします。
下書きを描く時はシルエットを意識しながら描いていく、というのが大事になりますね。
線画で描くときはいきなり色を付けていく場合と比べてシルエットが見えにくいので、結構意識的にシルエットをイメージしながらいきます。
そうすると、色を塗った時にイメージと違うなっていう風にはなりにくいかなと思います。
ちょうど今グレーでシルエットとっていますね。
この辺まではいつも通りの流れで描いています。
この段階でシルエットがおかしかったらその場で直しても良いかなと思いますが、今回はささっと描くということであまり直さずに進んでいます。
では、先に進む前に今回のポイントをご紹介したいと思います!
今回のポイント
今回は色塗りがメインなので、そちらについてお話します!
まずは光と影のポイントをざっくり紹介したいと思います。
忘れやすいポイントをとり上げました
まずは反射光ですね。
ものに光が当たった時に明るい面と暗い面が出るのはわかると思いますが、暗い側はベタッと暗くなるわけじゃないです。
背景からの光や地面からの反射が入るので、反対側はちょっと明るくなりますね。
そこを忘れずに描くっていうのがすごく大事です。
同時に反射光が入ることで、一番暗い場所はその地面に近いとこじゃなくて、ちょうどその光と影の境界の部分ですね。(上の図でいう「明暗境界」の部分です。)
そこが一番暗い、明暗の境界になってきます。
「一番暗い部分は地面に近い所じゃない」っていうことを覚えておいてください。
固有色っていうのは物の持っている固有の色をいいます。呼び名はなんでもいいのですが。
あともう1個忘れやすいのが、地面に接地している影。
地面に設置している部分にすごく暗い影がつくので、そこを忘れずに入れておくと良いと思います。これ描いてない人結構多いのではと思います。
これはすぐに活用することができるので意識してもいいかなぁと思っています。
って今回あんま使いどころないなぁ。すいません
色塗りにおいてもう一個すごく大事なのが、色を塗るときに面の方向、一定の面の方向に沿って筆を動かすということです。
これはすごく基本的なことかもしれないのですけど、球体だったら丸みのその断面や面の方向に沿って動かすという感じになります。
あとは手を動かす時になるべく長い線を引くっていうのが大事になります。
これは線画等、絵を描くとき全般に言えると思います
なるべく長くその面の方向に沿って線を引くように色を塗ってあげると結構変にならないというか、そのものらしさや立体感みたいなものが出やすいかなと思っています。
以上がざっくり色塗りのポイントになりますね
今回トーンカーブを使っているので、トーンカーブの色塗りの方法をお伝えしますね。
デジタルで色を再現するときは皆さん知っている通り赤と緑と青という、光の三原色を混ぜて色を作っています。
で、トーンカーブを選択すると、Photoshop の中でも赤と緑と青、RGBの別々のチャンネルでその色を足したり減らしたりできるんです。
トーンカーブの見方なのですけど、右上に向かって斜めに線が入っていますよね。
グラフの中の右上ら辺が明るいエリアで、左下が暗いエリアになります
今ブルーのチャンネルを選択しているので、ブルーの色の量を調整しているという感じですね。
この辺りはぐちゃぐちゃ動かしてみるとわかります。
例えば赤のチャンネルの明るい部分だけ赤を強めるとか、暗い部分だけ緑を弱めるとかそういう調整をすると結構色んな色が出ます。
かなり細かくいろんな色を付けられます。
これブラシで塗る必要がなく相当早くいろんなイメージを試すことができるので、ぜひやってみたらいいかなと思います。
今回のイラストではこれを使って、最初にグレーで描いておいて後からトーンカーブで全体のイメージを作るというのをやっていますね。
もう一個、色調補正を使った色塗りを紹介したいと思います。これは色塗りというより機能ですね。
「色相・彩度」っていう色調補正のボタンがあると思います。
これで明暗とか彩度とか色相を選べると思いますけれど、右下のチェックボタンに「色相の統一」っていうのがあるので、そこを押すと選択した色相と彩度で1色の色に変えることができます。
こんな感じで。
ただ、見てわかるとおり全部が同じ色相と同じ彩度、明度になってしまいます。
そのため全体に色をつけるのは向いてないのですけど、こんな風に部分的に固有色をつけたり服の模様を描いたりする時には、この機能は結構使いやすいですね。
トーンカーブであるよりもそういうときは色調補正でやったほうが上手い感じで色がつくんじゃないかなと思いますね。
トーンカーブでもつけられるのですが、トーンカーブはRGBの3チャンネルで色調整しないといけないというのが、ちょっとコツがいるかもしれないです。
ただこれは手で動かして何回も自分でポイントを打って調整してみると、使い方は分かるんじゃないかなと思います。
というわけで作業に戻りたいと思います。お待たせしました。
白黒だけで下地を作る
さっきのところですね。全体のシルエットをとっていきました。
グリザイユなので、ここからまずはグレーで明暗をつけていきます。
厳密にはその明暗っていうのはただ単にセルフシャドウだけではなくて、ちょっと固有色も足していますね。デッサンみたいな感じです。
デッサンのときもセルフシャドウを描くだけではなくて色々な色をグレーで表現しますよね。そんな感じで、ちょっとグレーで色をつけています。
だから肌色の部分とかはちょっと白くしたりとかっていう感じで描いていっていますね。
今回はちょっと漫画っぽく、あと絵の具っぽい見た目になって欲しいなーと思っていたのでいつもと違うブラシを使っています。
ただ、ブラシに関してはあんまり気にしなくていいと思っています。
僕もあんまり気にしてないです。
どれで描いても描き方はあんまり変わらないかなという感じがしていますね。
最初に結構暗い部分の色を置いています。この隙間に入る暗い影とかを最初に入れていっていますね。
最初に一番暗いところをおさえておくと、あとは弱いグラデーションとか弱い影とかを入れていけばすぐにイメージが出てくるので良いと思います。
今はロボットのポーズを修正しようとしていますね。ちょっとカメラ目線おかしいかと思って直しました。
この辺どういうふうに描けばいいのかっていうのは演出とかに詳しい人はわかるのかもしれないですね…。
僕はそういうことあまりわからないのですが。
基本的にはグレーで描いていくので光の当たっている方向を意識して、僕は影の方を描くことが多いです。
今は光の側を描いちゃっていますけど、基本は影を描いていったほうが鉛筆で描いている時の感覚と近いので、あんまりイメージが崩れないというか、変な感じになりにくいですね。
光→影→光→影って交互に描いていると、結構おかしくなりやすいです。
影を全部カーッと描いて、次に光をカーって描く、といった感じで一気に描いていったほうが良いかもしれないです。
ハイライトはかなり控えめに入れていますね。
ハイライトも最初にいれちゃうと結構ギラついた感じになりやすいので、ちょっと抑え目でやっています。
大体全体のイメージができているという感じですね。
キャラクターから描いていったのは、先にキャラクターを描いた方が画面のイメージが掴みやすいからです。
今回みたいに比較的画面の中でキャラクターが大きい時は、キャラクターから描いていったほうが全体の絵の雰囲気や世界観が掴みやすいかもしれないですね。
今は手前側の流木みたいなの描こうとしていますね。
この辺でも色調補正とかトーンカーブとかたまに使ったりするといいかもしれないです
グレーで書くときは、とにかくその明暗のバランスさえ崩れなければいいので、そこだけ意識して書くということですね
例えば今描いている龍のところとかも影を暗くしすぎないっていうことですね
明暗だけで描いているので、影を暗くしすぎちゃうと龍が遠くにいるように見えないので、影を抑え目で全体的に明るくなるように描いていますね。
白黒しかないので、明るいところと暗いところを一気に1箇所に入れちゃうとそこだけすごいギラついた感じになっちゃうので、結構控えめに入れています。
僕の個人的な趣味としてもあまりギラついた絵が好きじゃないので…。どちらかというと今描いているようなマットな感じの絵の方が僕は割と好きだったりします。
今回珍しく手前から書いていますね。
キャラクター描いて、手前の背景書いて手前から奥に描くっていう風に描いていますね。
普通背景とかアニメの背景とかと奥から描いていくので、そこはちょっと違う順序で描いています。
シルエットとかを調整していっています。
キャラクターとシルエットをかぶる部分は気をつけたほうがいいかもしれないです。
トーンカーブで色を塗っていく
いよいよトーンカーブで色をつけようとしています。
今回せっかく解説したのですけどあんまり細かく使えなかったというか…あんまり使いこなせなくてちょっと苦しみましたね。
今回は緑色の画面にしたいっていうのが最初にあったので、まず緑とかブルーとかそっち方向でイメージを探ってみています。
こういう色々なイメージをいろんな色の雰囲気とか一気に確認できるっていうのがすごくいいですよね。
だいたい雰囲気を決めたので固有色をさっきの色調補正、色彩の統一ですね、色相・彩度のところの…色相の統一かな?
それで肌色等をつけていますね。
同じ色とかは一気に選択範囲してから色調補正で色をつけると速いです。
普通のグリザイユだと、例えば「グリザイユ 描き方」とかでググるとオーバーレイで色を付けたりしているのですけど、オーバーレイでつけるのはかなり難しいですね。
オーバーレイでつけるよりは乗算で付けた方が良いと思います。
今回やってないですけど・・・
オーバーレイでね、下のグレーを生かしてつけるのも結構難しいですね。サイドがコントロールしにくいし。
この子が着ている服を選択範囲で選択して、色調補正とトーンカーブを使って一気に色つけていますね。
以前にも解説しましたが、色の境界がボケてしまうと人間の見ている視界とだいぶ違う見た目になるので、なるべく色の境界をぼかさない、シルエットもぼかさないようにします。
なので今見てわかるとおり選択範囲で色を付けていますよね。
選択範囲で選択して、そこを色調補正やトーンカーブで好きな色にするという形にすると、早くて、しかも見た目もそんなに悪くないみたいな感じにしやすい気がしますね。
全体のイメージをいじり始めていますけれど、大体この時点で大まかなイメージはできているという感じです
もうほぼほぼ僕の中ではこのぐらいでいいかなと思っているぐらいですね。
僕の好みで言うと、このぐらいの画面ののっぺり感が良いです。
画面がのっぺりしていた方が結構僕は好きですね。
こういう漫画っぽい丸いテイストなのにライティングとかをリアルに塗る人たまにいるんですけど、それだとなんかちょっと嫌だなっていう気持ちがあって、僕はのっぺりしている方が好きですね。
今回はちょっと描きすぎました。
ここで止めても良かったかもしれないですね。
この段階では余計な暗い色とか明るすぎる色とか足しすぎないように、とにかく最初に作った画面を崩さないように、最後に明るい色とかをちょっと足していくという感じですね。
今ちょうど色調補正の…、あ、この機能を解説してなかった(汗)
忘れていました、すいません。
また解説しますけど、「マスク」という、色調補正を使って明るい部分を描く方法があるんですよね。
色調補正の「色相の統一」で黄色っぽい色を選んで、マスクで光を描くっていう描き方があるんですよ。それ説明しなかったけど今それで描いていますね。
さすがに全体がちょっとのっぺりしすぎた気がしたので、光を足したりしているっていうのが今の段階ですね。
今やっているのはでもオーバーレイでもほとんど同じ効果が得られます。
左右反転して身体のバランスなどを直そうとしていますね
途中はあんまり左右反転をやらずに、全部描き終わった後に最後に反転しておかしなところを一気に直すっていうのが僕は好きです。
途中で何回も反転すると変に見えたりしてモチベーションが下がるので、描きたいものを一気にでも描いて変なとこだけ最後に直すっていう風にした方が良いかなという感じですね。
ちょっと顔とかも修正していましたね
だいたいイメージが出来上がったという感じです。
この辺まで来たらどれぐらい描き込むかは好みなので、自分が描きたいだけ描けばいいというか、残り時間がある分だけ描けばいいという感じです。
そんな感じで完成です!
何かの参考になれば嬉しいです
ではではまた!